विषयसूची:
- क्या मैं आउटलुक में हटाए गए फ़ोल्डर को पुनः प्राप्त कर सकता हूं?
- मैं गलती से डिलीट हुए फोल्डर को कैसे रिकवर कर सकता हूं?
- मैं विंडोज में डिलीट हुए फोल्डर को कैसे रिकवर कर सकता हूं?
- मैं विंडोज 10 में डिलीट हुए फोल्डर को कैसे रिकवर कर सकता हूं?

वीडियो: आउटलुक में डिलीट हुए फोल्डर को कैसे रिकवर करें?
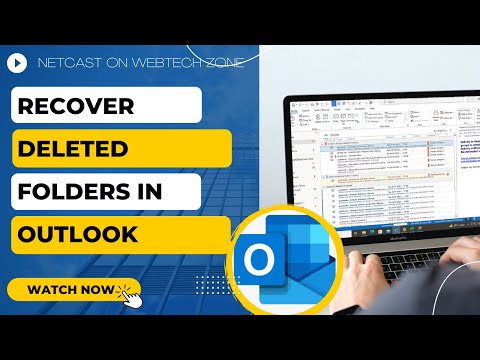
2024 लेखक: Fiona Howard | [email protected]. अंतिम बार संशोधित: 2024-01-10 06:37
आउटलुक में, फ़ोल्डर टैब पर क्लिक करें, और फिर हटाए गए आइटम पुनर्प्राप्त करें क्लिक करें। उस आइटम का चयन करें जिसे आप पुनर्प्राप्त करना चाहते हैं और चयनित आइटम पुनर्प्राप्त करें पर क्लिक करें। किसी आइटम को पुनर्प्राप्त करने के बाद, आप उसे अपने हटाए गए आइटम फ़ोल्डर में ढूंढ सकते हैं और फिर उसे किसी अन्य फ़ोल्डर में ले जा सकते हैं।
क्या मैं आउटलुक में हटाए गए फ़ोल्डर को पुनः प्राप्त कर सकता हूं?
आप हटाए गए फ़ोल्डर (इसके सभी संदेशों के साथ) को पुनर्प्राप्त कर सकते हैं यदि यह अभी भी आपके हटाए गए आइटम फ़ोल्डर में है फ़ोल्डर को पुनर्प्राप्त करने के लिए, इसे अपने हटाए गए आइटम फ़ोल्डर में ढूंढें और स्थानांतरित करें यह फ़ोल्डर सूची में अपने उचित स्थान पर वापस आ जाता है। आप स्थायी रूप से हटाए गए फ़ोल्डर को पुनर्प्राप्त नहीं कर सकते।
मैं गलती से डिलीट हुए फोल्डर को कैसे रिकवर कर सकता हूं?
एक हटाई गई फ़ाइल को पुनर्स्थापित करें
- फ़ाइल शेयर खोलें। फ़ाइल साझा को उस फ़ोल्डर में ब्राउज़ करें जिसमें अनुपलब्ध फ़ाइल है। फ़ोल्डर पर राइट क्लिक करें और फ़्लायआउट मेनू से पिछले संस्करण को पुनर्स्थापित करें चुनें।
- पिछला संस्करण स्क्रीन खुलेगी। फ़ोल्डर के लिए सभी संभावित पुनर्स्थापना बिंदु प्रदर्शित किए जाएंगे।
मैं विंडोज में डिलीट हुए फोल्डर को कैसे रिकवर कर सकता हूं?
इस विधि को आजमाने के लिए इन चरणों का पालन करें।
- फ़ाइल एक्सप्लोरर खोलें।
- उस फ़ोल्डर पर नेविगेट करें जिसे आप पुनर्प्राप्त करना चाहते हैं।
- राइट-क्लिक करें और मेनू से पिछले संस्करणों को पुनर्स्थापित करें चुनें।
- उस संस्करण का चयन करें जिसे आप विंडोज द्वारा प्रदान की गई सूची से पुनर्प्राप्त करना चाहते हैं।
- अपना फोल्डर रिकवर करने के लिए रिस्टोर बटन पर क्लिक करें।
मैं विंडोज 10 में डिलीट हुए फोल्डर को कैसे रिकवर कर सकता हूं?
स्टार्ट मेन्यू खोलें। “रिस्टोर फाइल्स” टाइप करें और अपने कीबोर्ड पर एंटर दबाएं। उस फ़ोल्डर की तलाश करें जहां आपने हटाई गई फ़ाइलें संग्रहीत की थीं। Windows 10 फ़ाइलों को उनके मूल स्थान पर हटाना रद्द करने के लिए बीच में "पुनर्स्थापित करें" बटन का चयन करें।
सिफारिश की:
ईमेल को आउटलुक में कैसे वर्गीकृत करें?

श्रेणी बनाएं ईमेल संदेश या कैलेंडर ईवेंट चुनें और राइट-क्लिक करें। श्रेणीबद्ध करें मेनू से, नई श्रेणी चुनें। अपनी श्रेणी के लिए एक नाम टाइप करें, और फिर, यदि आप चाहें, तो श्रेणी आइकन पर क्लिक करके एक रंग चुनें। एंटर दबाएं। श्रेणी बनाई गई है और आपके द्वारा चुने गए आइटम पर लागू की गई है। आउटलुक में ईमेल व्यवस्थित करने का सबसे अच्छा तरीका क्या है?
अवास्ट फोल्डर को डिलीट नहीं कर सकते?

अवास्ट को पूरी तरह से हटाने के लिए, सुनिश्चित करें कि कोई एंटीवायरस फ़ाइल नहीं बची है। विंडोज सर्च बार में %appdata% टाइप करें। AppData फ़ोल्डर पर डबल-क्लिक करें। फिर अवास्ट एंटीवायरस फोल्डर का पता लगाएं। उस फोल्डर पर राइट क्लिक करें और डिलीट को सेलेक्ट करें। अपने डिवाइस को फिर से शुरू करें। मैं अपने कंप्यूटर से अवास्ट को क्यों नहीं हटा सकता?
इंस्टाग्राम अकाउंट कैसे रिकवर करें?

यदि आप अपने Instagram खाते या उस ईमेल या फ़ोन नंबर तक नहीं पहुंच पा रहे हैं जिसके साथ आपने साइन अप किया है: अपने मोबाइल डिवाइस पर Instagram ऐप खोलें और अपना अंतिम ज्ञात ईमेल पता या फ़ोन नंबर दर्ज करें। पासवर्ड भूल गए टैप करें?. और मदद चाहिए?
क्या मैं esupport फोल्डर को डिलीट कर सकता हूँ?

क्या मैं eSupport फोल्डर विंडोज 10 को डिलीट कर सकता हूं? C:\ESD विंडोज 10 इंस्टालेशन अस्थायी फोल्डर है, आप इसे बिना किसी साइड इफेक्ट के डिलीट कर सकते हैं।.. C:\eSupport में आपके सिस्टम के लिए ASUS ड्राइवर हैं, इस फ़ोल्डर को न हटाएं।. . क्या मैं eSupport फोल्डर को हटा सकता हूँ?
आउटलुक में ईमेल कैसे रिकॉल करें?

कोशिश करो भेजे गए आइटम फ़ोल्डर का चयन करें। संदेश को चुनें या डबल-क्लिक करें ताकि यह दूसरी विंडो में खुल जाए। फ़ाइल का चयन करें > जानकारी। संदेश को फिर से भेजें और याद करें > इस संदेश को याद करें…, और दो विकल्पों में से एक का चयन करें। … मुझे बताएं कि क्या प्रत्येक प्राप्तकर्ता के लिए रिकॉल सफल होता है या विफल रहता है चेक बॉक्स का चयन करें। ठीक चुनें। आउटलुक में रिकॉल ईमेल बटन कहां है?






