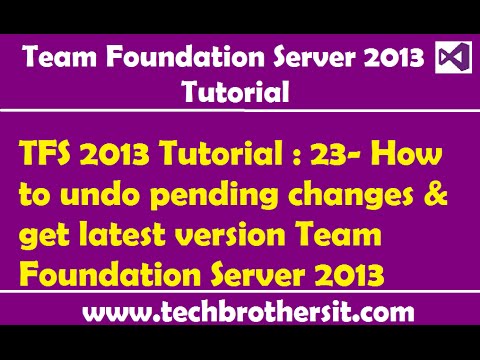फ़ाइल पर जाएं-> स्रोत नियंत्रण-> लंबित परिवर्तनों को हटा दें…
- फिर आप उपयोगकर्ता नाम के अनुसार अलमारियों को ढूंढ सकते हैं। …
- अनशेल्व पर क्लिक करने से परिवर्तन आपकी कार्यशील कॉपी में वापस आ जाएंगे।
- स्रोत नियंत्रण के साथ कई स्थितियों को संभालने के लिए ठंडे बस्ते में डालना एक शक्तिशाली तरीका है।
आप बदलावों को कैसे सुलझाते हैं?
अनशेल्फ़ परिवर्तन
- शेल्फ़ टैब में, चेंजलिस्ट या उन फ़ाइलों को चुनें जिन्हें आप खोलना चाहते हैं।
- Ctrl+Shift+U दबाएं या चयन के संदर्भ मेनू से अनशेल्व चुनें।
- अनशेल्व चेंज डायलॉग में, उस चेंजलिस्ट को निर्दिष्ट करें जिसे आप नाम फ़ील्ड में अनशेल्ड परिवर्तनों को पुनर्स्थापित करना चाहते हैं।
आप रुके हुए परिवर्तनों की जांच कैसे करते हैं?
शेल्व्ड फाइल्स आइकन पर राइट क्लिक करें और अनशेल्व चुनें। आपके पास एक कार्यक्षेत्र सक्रिय होना चाहिए जिसमें वे फ़ाइलें शामिल हों जिन्हें आप अनशेल्व करने का प्रयास कर रहे हैं। UI क्लाइंट का उपयोग करते हुए, Ctrl+G दबाएं। डायलॉग विंडो दिखाई देती है।
आप एक अलग शाखा में परिवर्तन कैसे खोलते हैं?
टीएफएस में शेल्वसेट को एक अलग शाखा में ले जाएं
- चरण 2: कमांड प्रॉम्प्ट खोलें। एक विजुअल स्टूडियो कमांड प्रॉम्प्ट खोलें। …
- चरण 3: इस कमांड को रन करें। अब निम्नलिखित कमांड चलाएँ: tfpt unshelve /migrate /source:"$/ProjectName/Branch" /target:"$/ProjectName/Targetbranch" "My Shelveset Name" …
- चरण 4: संकेतों का पालन करें।
मैं विजुअल स्टूडियो 2019 को कैसे खोलूं?
टीम एक्सप्लोरर पर जाएं, फिर "लंबित परिवर्तन", फिर "क्रियाएं", फिर "शेल्वसेट खोजें", फिर उस शेल्फ पर राइट क्लिक करें जिसे आप खोलना चाहते हैं, अंत में "अनशेल्व" करें। कभी भी।